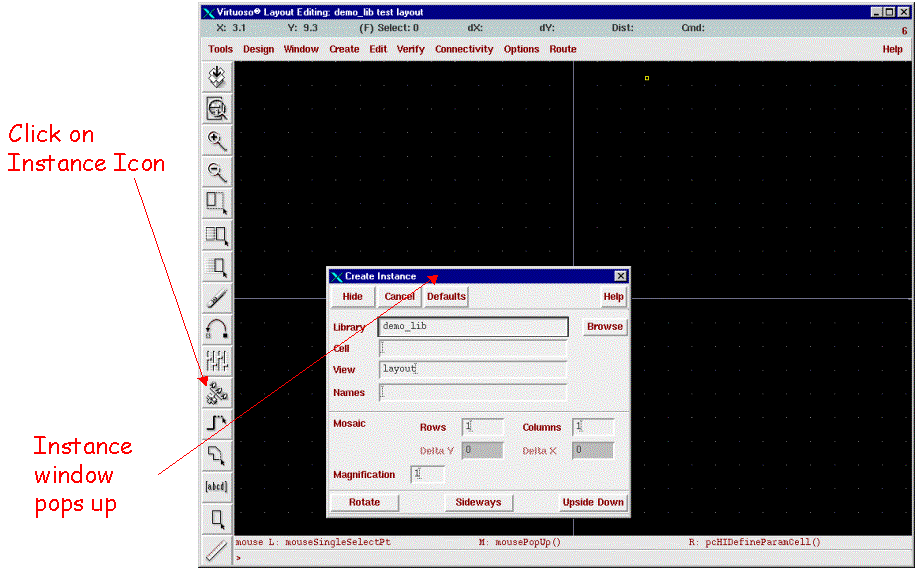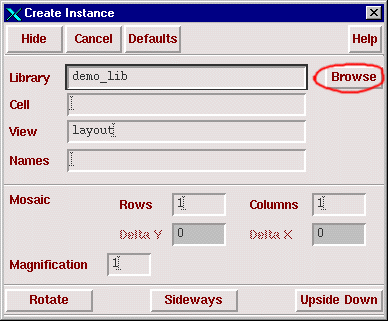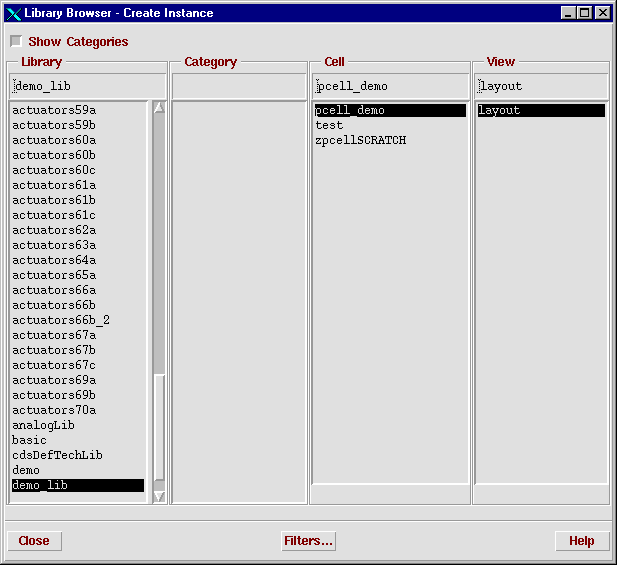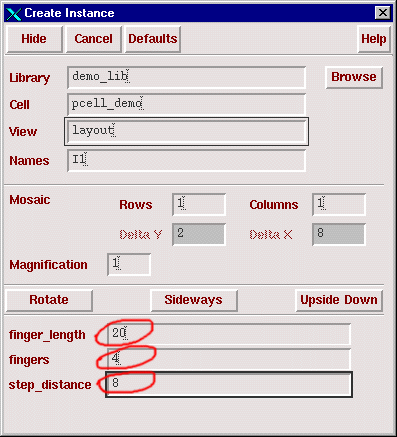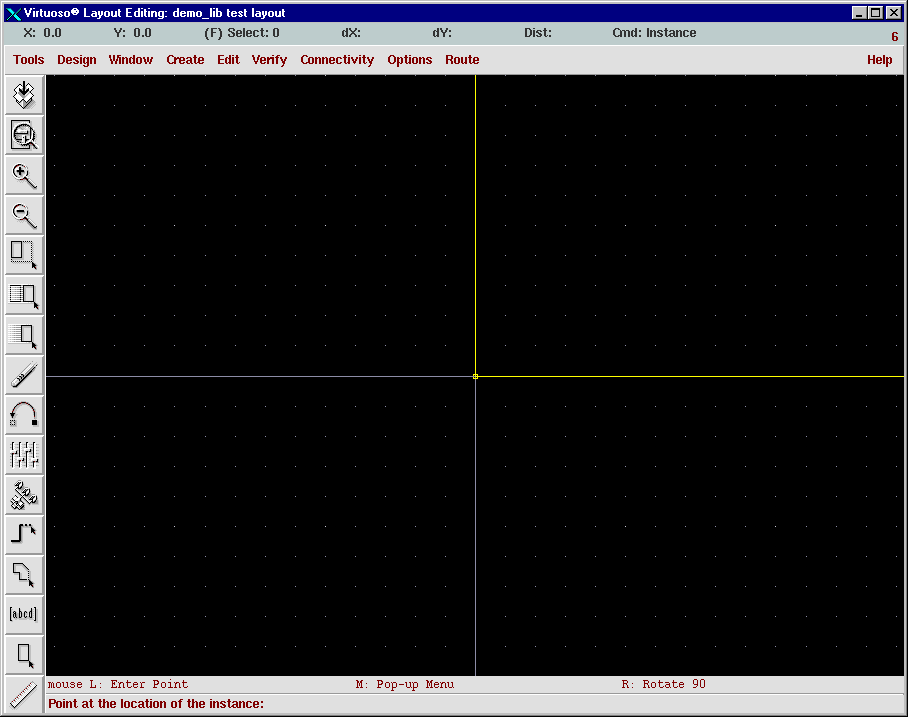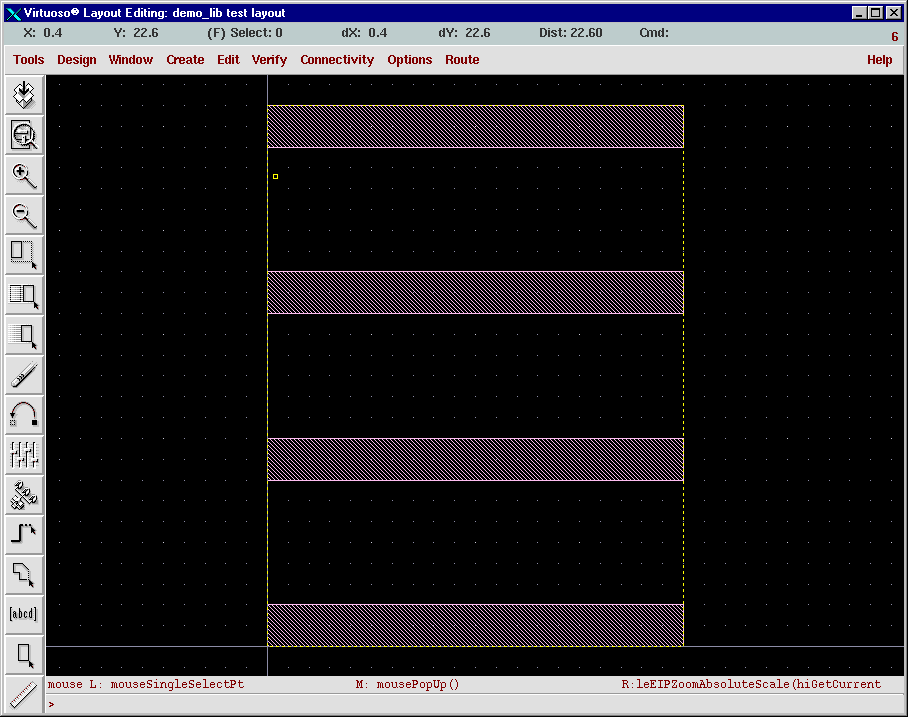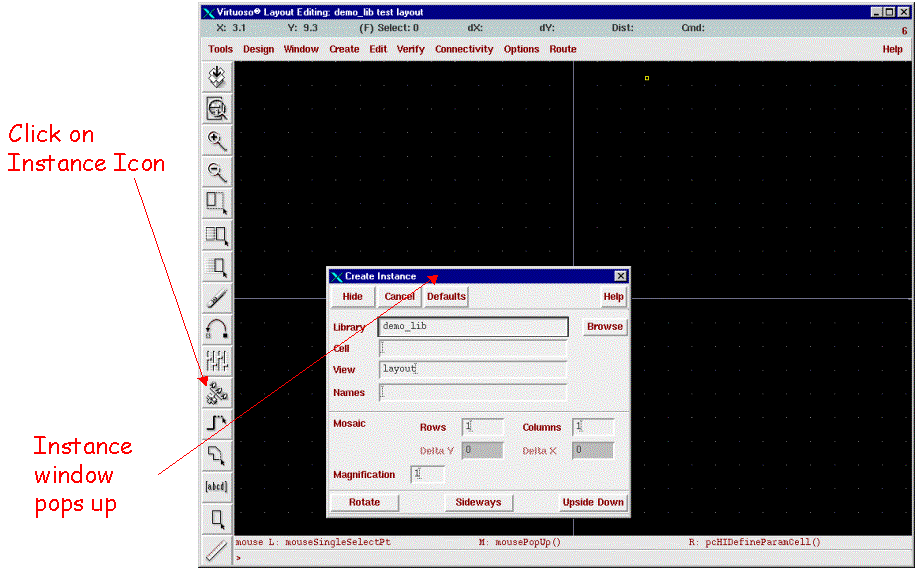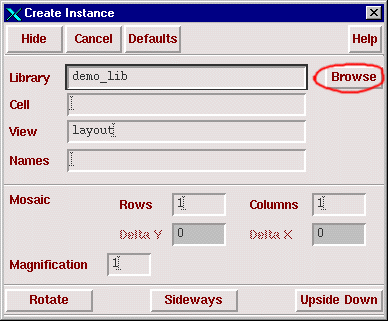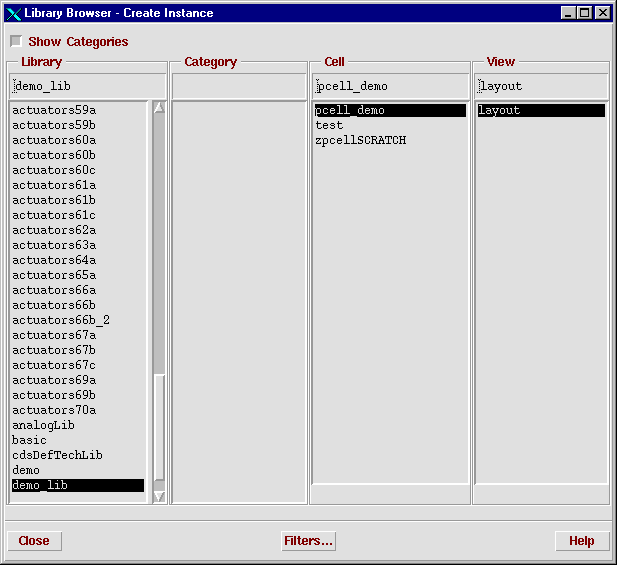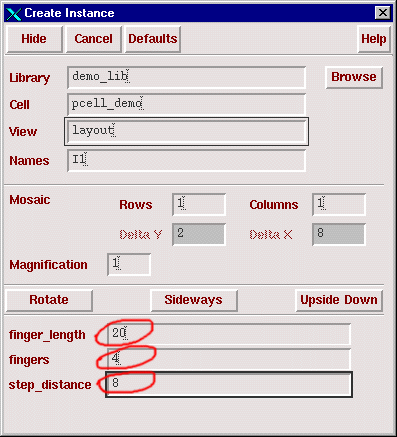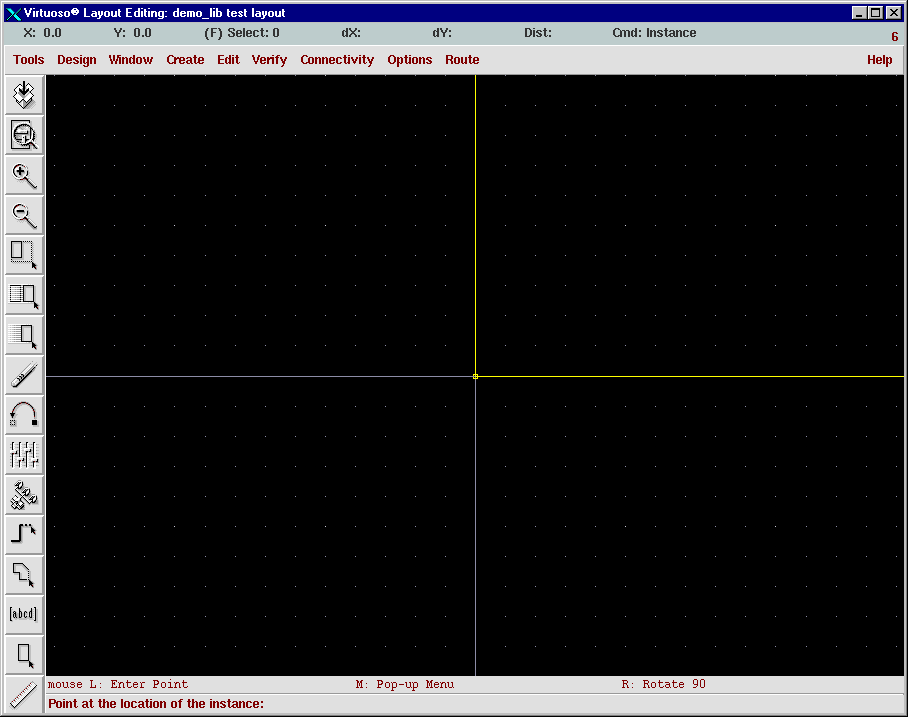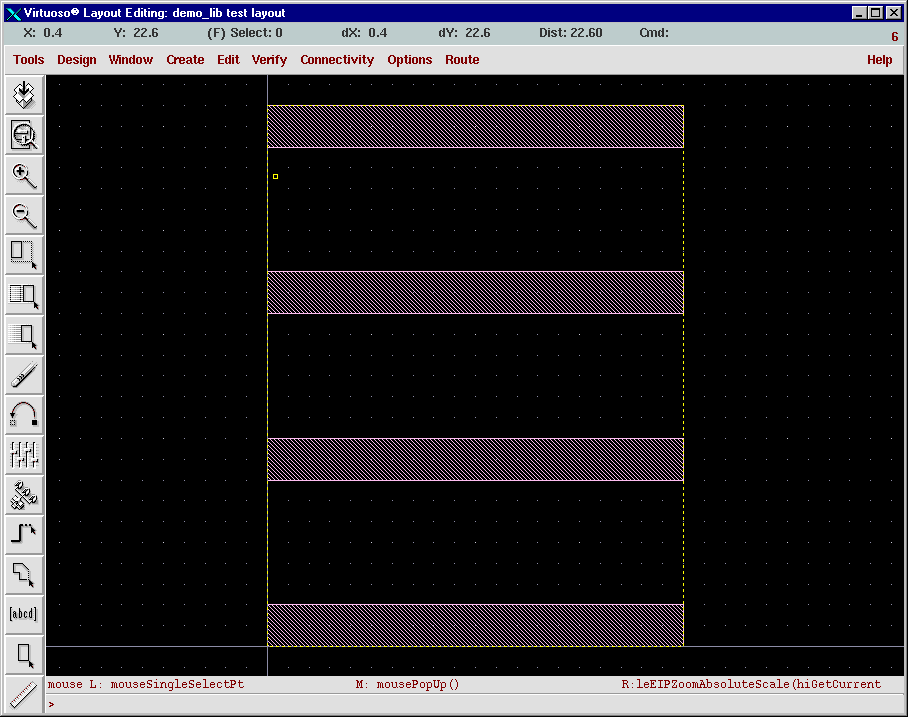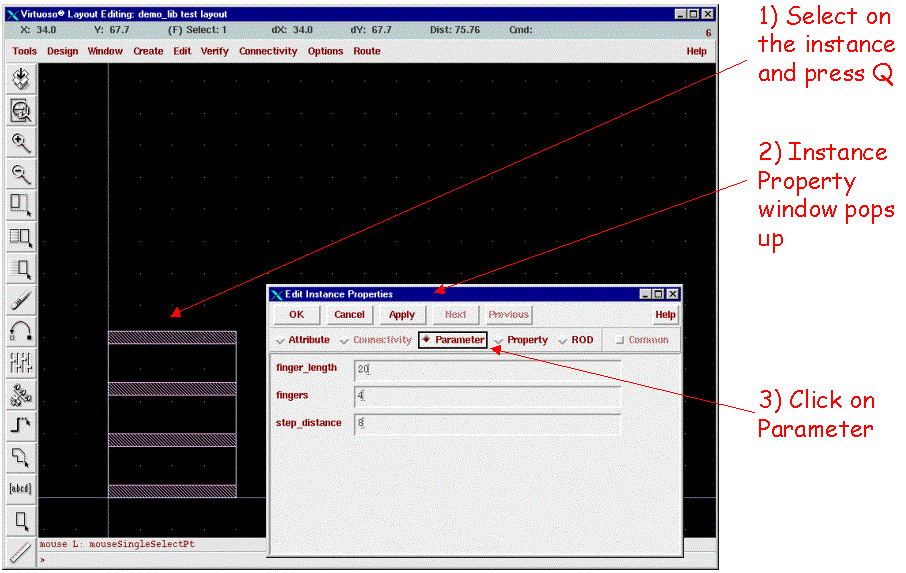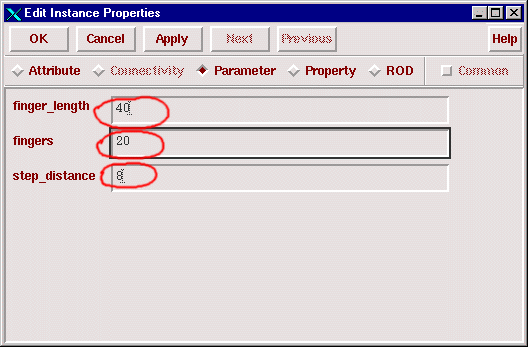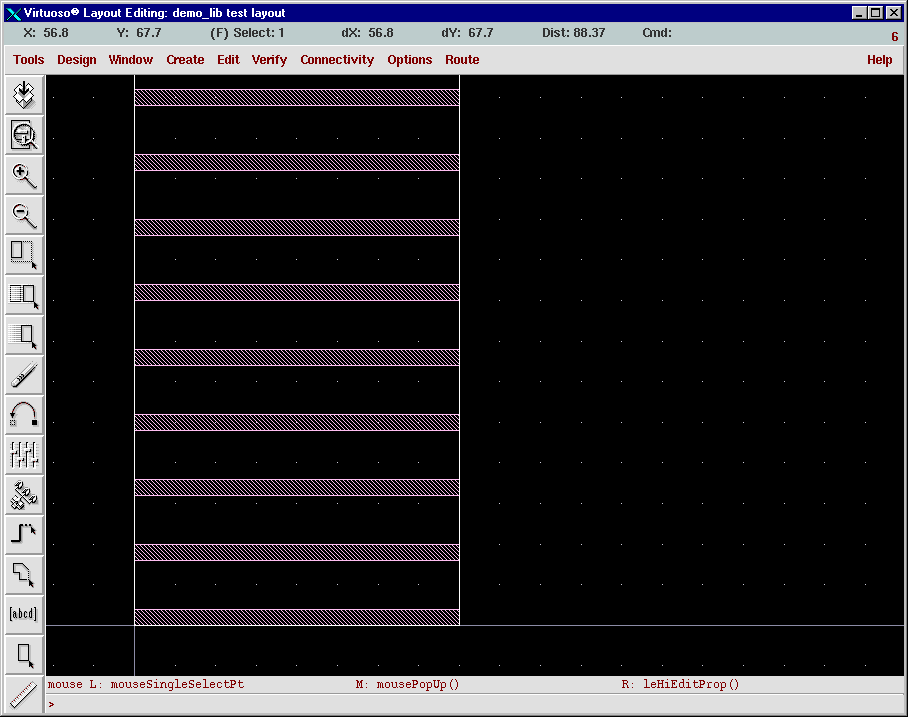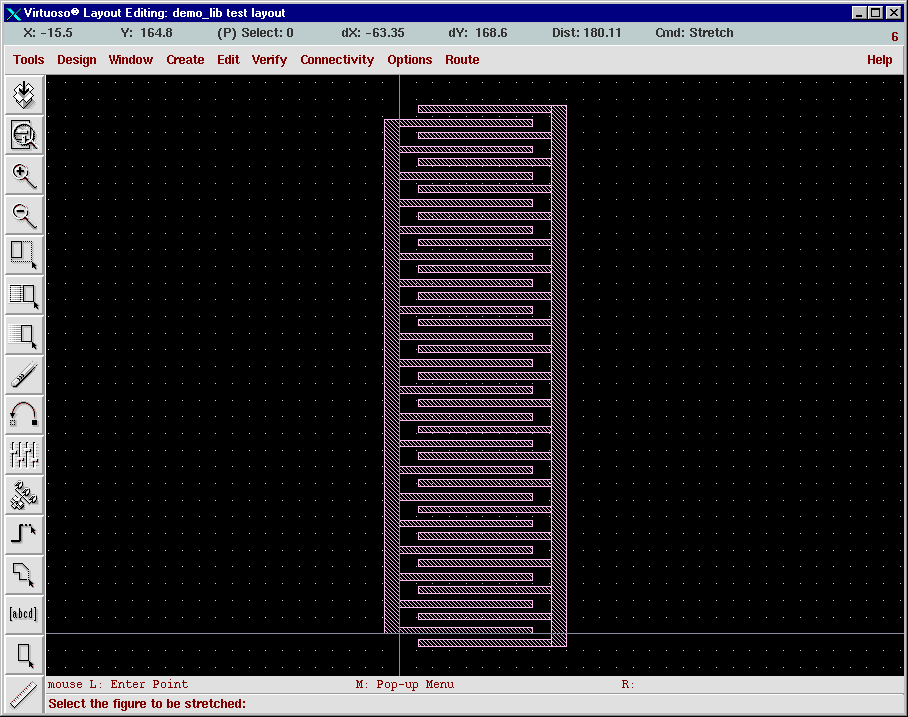Parameterized Cell Tutorial - How to Instantiate a Pcell
If you have not created "pcell_demo" Pcell yet, please click
here.
Now that you have created the "pcell_demo" Pcell, let learn how to use it
in a layout design. This part tutorial will give step by step instruction of how
to instantiate a Pcell in your layout. Then we will see how to adjust the
parameters of a Pcell instance. At the end, we will see how a comb drive is
created in just a few minutes by using this Pcell.. In a later tutorial, we will
also use this Pcell to create a mesh for metal membrane designs. This tutorial
assumes you have set up and started
Cadence properly. This tutorial is process independent. However if you choose to skip steps, pre-created tutorial Pcells exists in hp_cds (MOSIS HP
0.5um process).
Part I. Instantiate This Pcell
Part II. Adjust Parameters
Next: Create A Mesh layout with this Pcell
Part I. Instantiate This Pcell
- Let's start with a new "test" layout. Please refer to Layout
Edit Help on how to create a new layout.
- In layout window, click Instance icon, a Create Instance
window will pop up:
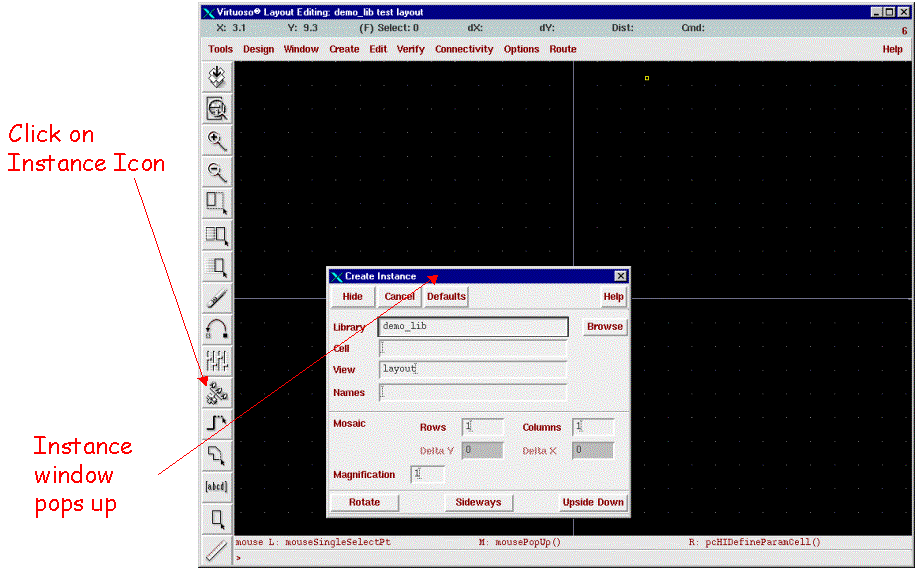
- In Create Instance window, click on Browse
button:
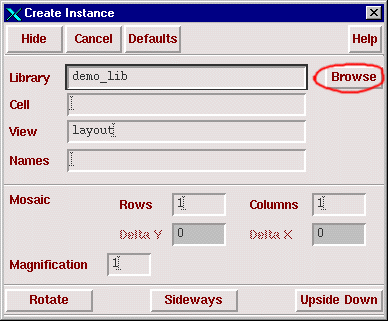
- A Library Browser - Create Instance window will pop up.
Select layout view of the "pcell_demo" cell in the "demo_lib" library.
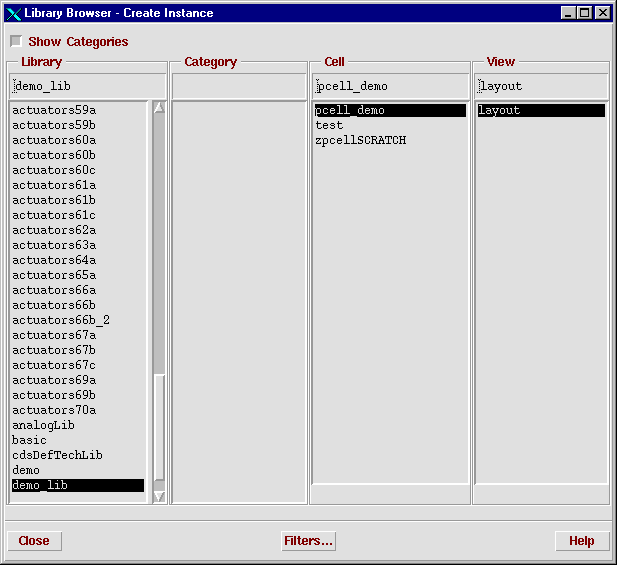
Click on Close.
- The Create Instance window will change to include the
parameters of the Pcell.
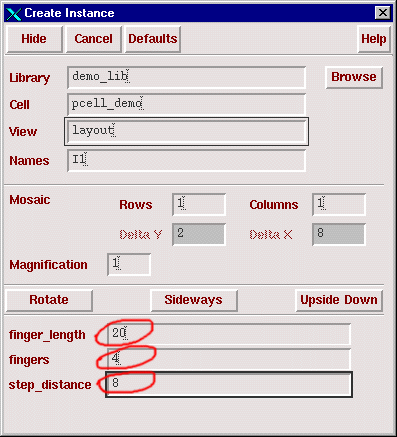
Input desired parameters:
finger_length = 8
fingers = 4
step_distance = 8
Then click on Hide button.
Red circle indicates user input.
- In layout window, carefully left click at x=0, y=0 to position the Pcell
instance at x=0, y=0
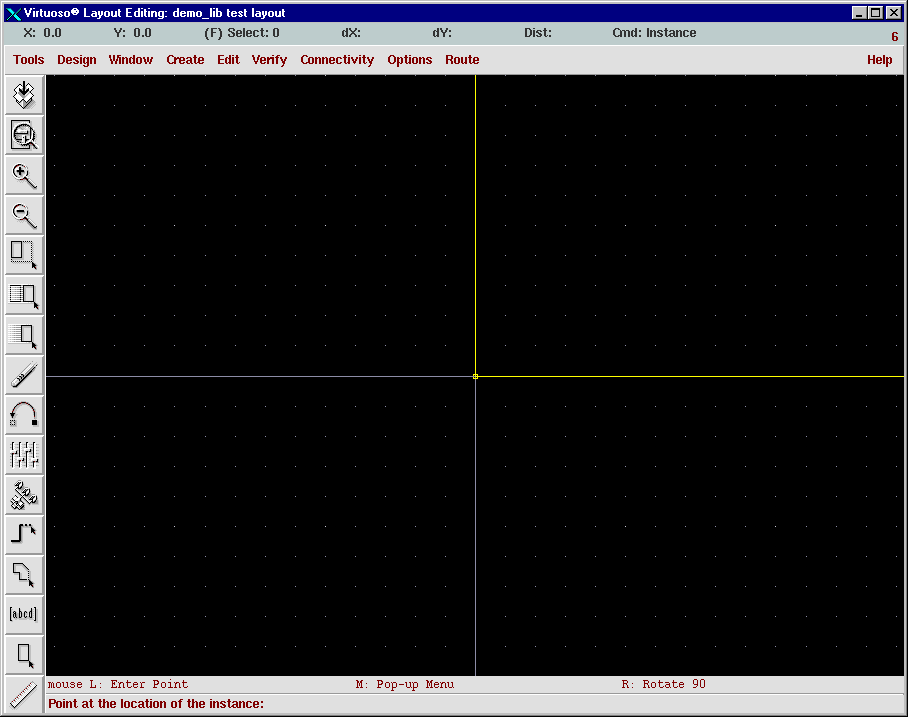
- Press SHIFT-F to see the detailed hierarchy of the layout . Then press F
key to get a full view of the layout.
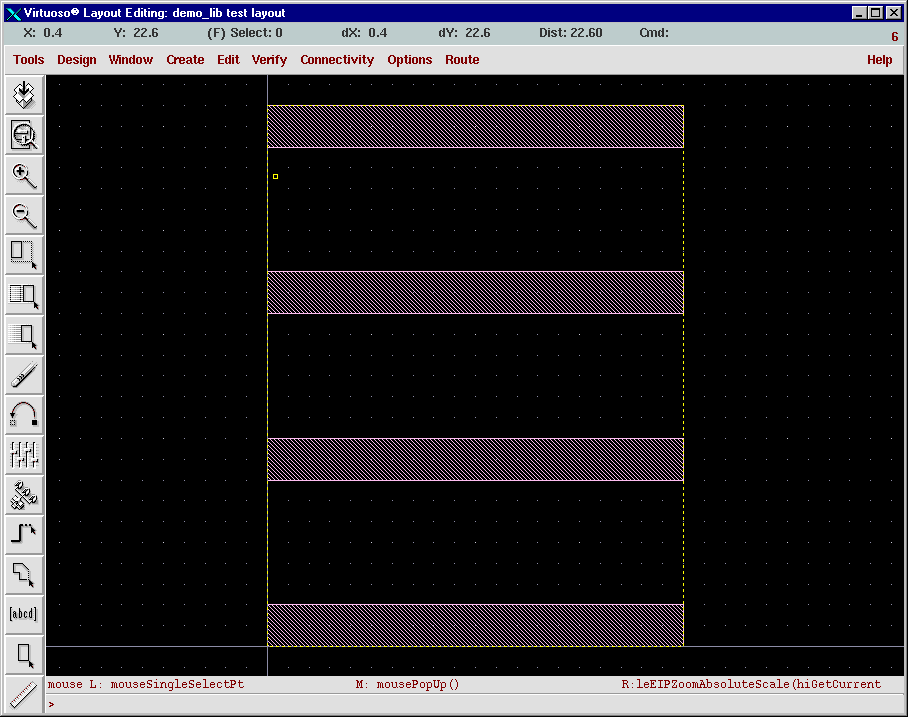
Part II. Adjust Parameters
- Select on the instance and press Q. An Edit Instance
Property window will pops up.
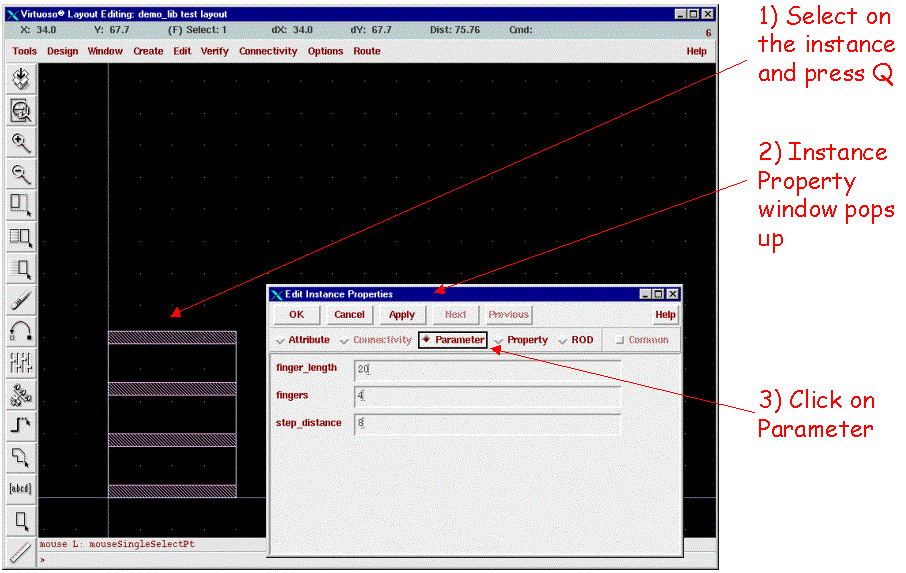
- Click on the Parameter checkbox in Edit Instance Property
window.
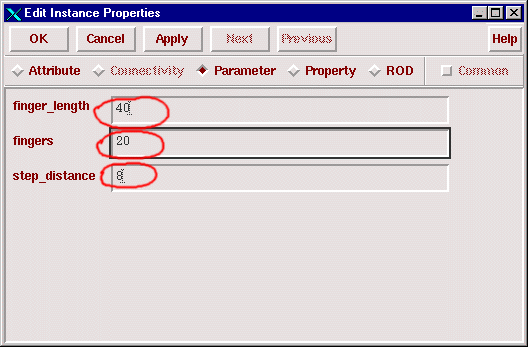
Type in desired parameters:
finger_length = 40
fingers = 20
step_distance = 8
Then click on OK button.
Red circle indicates user input.
- In layout window, you will see the parameters have been adjusted!
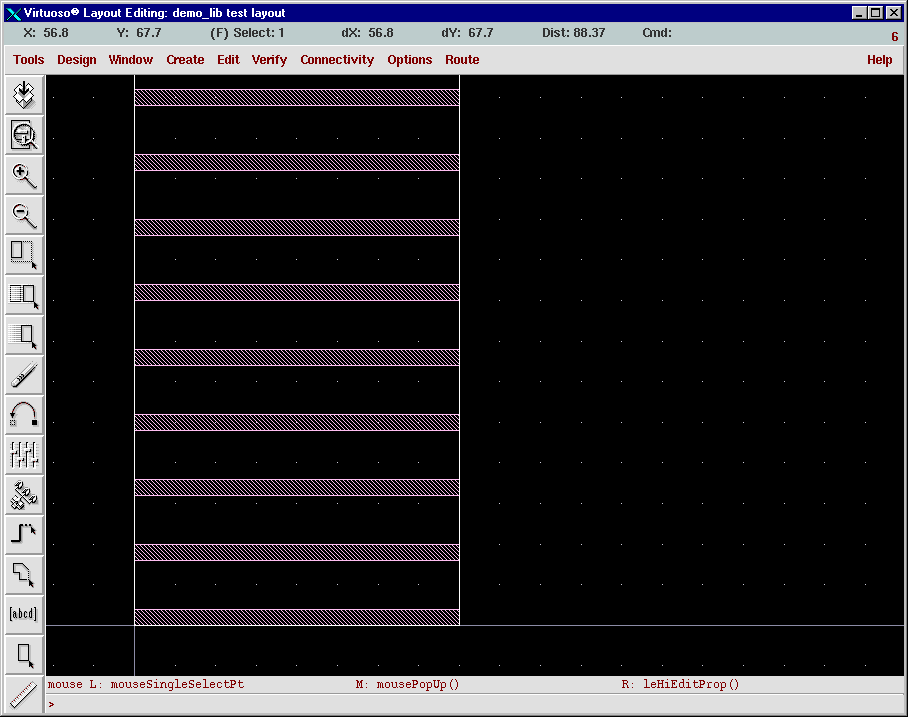
- You can create a comb drive by instantiating the "pcell_demo" Pcell twice and by drawing two rectangles for the comb trusses.
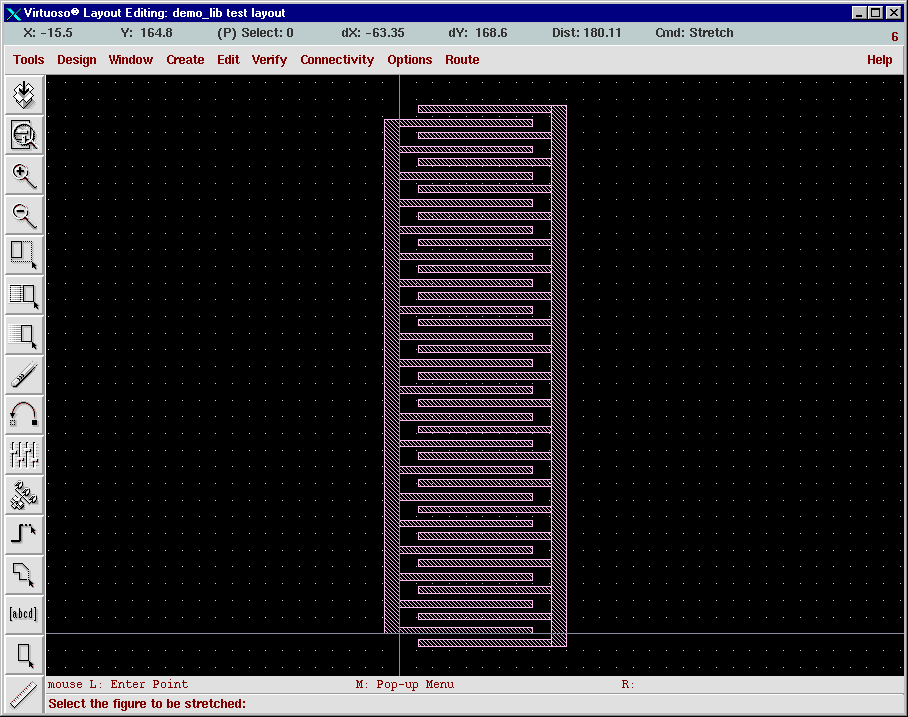
After you feel comfortable with this simple example, you can go to build a mesh design from this finger Pcell.
Created September 17, 2001 by Kai He at khe@ece.cmu.edu